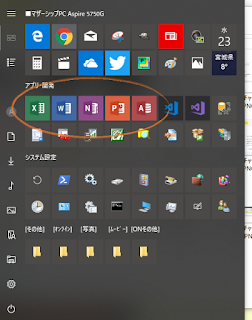↑いよいよOfficeアプリケーションのダウンロードですが、管理ページからだとワンタッチで簡単に出来るのですが、なんとOffice 365 SOLOに用意された数多くの全アプリケーションが全部ドカッとインストールされるのです。
今回は、1TBの容量を持ったSSD搭載マザーシップPC「Aspire 5750G」にインストールするので、容量は別に気にしなくて良いのですが、eMMC-64GBのASUS E203NAと、ASUS E203MAにもインストールするので、全部一気呵成に来られると容量が無茶。
必要なアプリケーションを取捨選択してインストールしたいのですが、結論を言うと、管理ページには取捨選択機能はありませんので、手動でインストールしなければなりませんでした。
■手動インストール!!
(1)Office Deployment Toolを入手する
↑まずは、Office Deployment Toolをダウンロードして解凍し入手する必要があります。
https://www.microsoft.com/en-us/download/confirmation.aspx?id=49117 ↑(リンク切れ御免)ここからOffice Deployment Toolのページにリンクされますが、リンク先に飛んだと同時にツールのダウンロードが開始される仕様になっているので注意が必要です。
↑すると、officedeploymenttool_11306-33602.exeというファイルがダウンロードされて来ますので実行します。
↑実行すると、圧倒的な英語量の確認ダイアログが表示されますが、左下にチェックを入れないと進めないのでチェック入れて[continue]ボタンを押下します。
↑先に進むと、ファイルを解凍するフォルダを選択するダイアログが表示されます。
手数が多いのでちょっと不安になって来ますが、とりあえず「ダウンロード」にでも場所を選んで先に進みます。
↑成功すると、ちゃんと成功したよ!というウインドウが表示されます。
↑解凍が終了すると、めっちゃシンプルな名前の「setup.exe」と、実際に何をどうインストールするのかをxmlで記述する設定ファイルのサンプルが3つほど作成されます。
(2)設定ファイルを作る!
サンプルを元にして、setup.exeと同じフォルダに「configuration.xml」というファイルを作ります。
このファイルインストール「しない」、つまり除外したいアプリケーションを記述するようになっています。
ネットで調べながら、Access、Excel、OneNote、PowerPoint、Wordだけを残して他は除外するように基礎を作ってみました。
<Configuration>
<Add OfficeClientEdition="32">
<Product ID="O365HomePremRetail">
<Language ID="ja-jp" />
<!--<ExcludeApp ID="Access" />-->
<!--<ExcludeApp ID="Excel" />-->
<ExcludeApp ID="InfoPath" />
<ExcludeApp ID="Lync" />
<ExcludeApp ID="Groove" />
<!--<ExcludeApp ID="OneNote" />-->
<ExcludeApp ID="Outlook" />
<!--<ExcludeApp ID="PowerPoint" />-->
<ExcludeApp ID="Project" />
<ExcludeApp ID="Publisher" />
<ExcludeApp ID="SharePointDesigner" />
<!--<ExcludeApp ID="Word" />-->
</Product>
</Add>
</Configuration>
↑タグを削除しても良いのですが、コメントしても良いようなので、コメント化してみました。↑ちなみに、64ビットにするとエラーになってしまった・・・。
Office 365 SOLOは32bitのOfficeアプリケーションという事なのですねー。
(追記) 間違えました!! このコンピュータには32bitの買い切り型Excel 2016が既にインストールされているので、64bitは入らない、という事でした。
すみません。
買い切り型のExcel 2016をアンインストールすると、64bit版が入ります。
ビット数を32にすると大丈夫でした。
(3)setup.exeを実行してインストール開始!
setup.exe /configure configuration.xml ↑インストールは、必ず「CMD.EXEのコマンドモードを管理者権限で開いて」上記のコマンドを入力します。
私の場合は、OneDriveに置いていますので、そこでの実行になります。
設定ファイルはsetup.exeと同じフォルダに置くのがポイントです。
↑コマンドが成功すると、インストールが開始されます!
タスクバーの右下の方に、オフィスのアイコンが表示されるので、これをクリックすると進捗状況ウインドウが開きます。
↑マシンが1TBのSSDというのもあるのか、かなりの速度でインストールが終了します。
SOLOは、ゲームマシンのゲームソフトのように、ある一定の中枢だけインストールしたら、全ファイルを待たずにすぐに使える方式、という事なので、その恩恵もあるのでしょうね。
↑インストール完了するとアニメーション入りのウインドウで知らせてくれます。
↑おお・・・。
私のWindows 10のスタートメニューなのですが、久々に・・・本当に久々に自分のPCにOfficeアプリがオールスターで揃った!!
アイコンが華やかで見てるだけで心が落ち着く・・・
・Excel (2019)
・Word (2019)
・OneNote (2016)←これは2019じゃない
・PowerPoint (2019)
・Access (2019)
いやーついに、オールOffice軍団が何年かぶりに帰って来たですよ。
特に、いやーーーーーーーAccessがついに、自分のPCにインストールされる時が来たああああああああああああああああ!!!
もう、なんというか、心のとげが取れましたよ嬉しい。
いやーもう、プリインストール版はAccess絶対に入ってこないし、プライベートPCには、二度とAccessを手にする事は出来ないのかなぁとあきらめていた時についに来た!!
ありがとうマイクロソフト!!
ちょっと長くなったので、次回買い切りしたExcel 2016はどうなるの??編に続きます!!