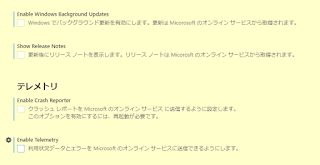激重エディタなので、どれくらいやれるか?
実のところ、最初は、起動だけでメインRAMをおおまかに400MBも消費してしまう事が分かり、テキストエディタとしてはムリかあるか?とも思った事もあったのですが、その重さを許容できるだけの、極めて高機能な入力支援機能もあり、何とかメインエディタに出来ないかもがいています。
今回は、そのVisual Studio Codeの設定ですが、これを詰めてみたいと思います。
|
■設定ファイルの場所 Visual Studio Codeの設定は、settings.jsonというファイルにあります。 場所は以下の通りです。 %APPDATA%\Code\User\settings.json※ %APPDATA%とは、C:\Users\{ユーザー名}\AppData\Roamingを指します。 ■プラグインの場所 Visual Studio Codeの魅力は、多彩なプラグインをすぐに探せて入れられる点もあります。 入れた後のプラグインファイルは以下の場所にあります。 %USERPROFILE%\.vscode\extensions\~※ %USERPROFILE%とは、C:\Users\{ユーザー名}を指します。 ↑上記のファイルは、他のPCにコピーすると、設定が反映されます。 OneDriveに置いて、複数PCで共有するなどすると良いと思います。 いちいち手動でコピーしなくても済むように、直接OneDriveに切ったフォルダを参照するようにすれば良いと思うのですが、ハードリンク等を使って、フォルダの実体を変えるしかないみたいです。 ただ、個人的には、フォルダの実体を変える操作は、忘れた時に地獄の釜の蓋が開くのでやりたくないので、しばらく手動の同期をしたいです。 |
■配色を見やすいようにしてみる
↑Visual Studio Codeは初期状態だと「ダークテーマ」と言ってとても黒いです。
黒い背景は緊張感がありすぎて個人的には苦手なので、「ライトテーマ」に変えます。
メニューのファイル > 基本設定 > 配色テーマ・・・と進むと、ここかライトテーマなどに変更が可能です。
ただ、ライトテーマにすると、エディタの背景が真っ白過ぎて目に刺さります。
テーマの中の細かい設定変更は、先ほどのsettings.jsonを直接編集すると可能です。
↑配色はライトテーマをベースに、エディタの背景色のみをsetting.json直接編集で変えてみます。
色は、Webでカラーコードを調べてみて、目に優しそうな濃いクリーム色の#ffffccを選択してみます。
↑せっかくなので、Visua Studio Codeでsettings.jsonを直接開いて編集してみます。
言ったら単なるテキストファイルのsettings.jsonですが、Visual Studio Codeで開くと、まるで専用コンソール画面みたいになります。
こういう機能が入ってくると確かに重たくともしょうがないなぁという気がしますね。
↑普通のテキストエディタと完璧に違う点は、まるでIDEみたいに、インテリセンスが発動してバンバン入力支援してくれる点です。
ちなみに、このインテリセンスは、プラグインでどんどん増やす事も可能だったりします。
↑エディタの背景色だけを変えたい時は、以下のようにjsonファイルにプロパティと値を追加します。
"workbench.colorCustomizations": {"editor.background":"#ffffcc"} ↑カラーのテキスト近辺に、(当然)文字数にカウントされない形式で、カラーサンプルのグラフィックが表示されているのも凄い。
くどいけど、重いだけの事はあるエディタですね。
↑settings.jsonを保存すると(Ctrl + SでもOK)、設定が反映され、背景が目に刺さる真っ白から、目に優しい濃いクリーム色に変化したのが分かります。
■他の設定は、メニューからやってみる
↑他の設定は、メニュー > 基本設定 >設定からやってみたいと思います。
ちなみに、とてつもなく細かい設定が可能になっていたりします。
■フォントは等幅フォントに!!
↑フォントは絶対に等幅フォントにしたい!
Editor: Font Familyを'MS ゴシック'に設定します。
■タブの扱い
Editor: Tab Sizeは4にします。
Editor: Insert Spacesにもチェックを入れます。
■空白文字の表示をしたい!
↑空白文字を画面に表示したいので、Editor: Render Whitespaceを「all」にします。
■行は折り返したくない!
↑固定長テキストを扱う時は、テキストをある幅(128バイトや256バイトなど)で折り返す必要があったりしますが、まずは折り返しは無しで使いたい。
Editor: Word Wrapをoffにします。
■行番号を表示したい!
↑行番号は個人的に必須なので、Line Numbersを絶対数を示すonにします。
■制御文字を表示したい!
↑制御文字を表示できないエディタは価値が薄まってしまうので、やはり表示したい。
Render Control Charactersにチェックを入れます。
■ファイルの文字コードを継承したい!
↑超重要です。
Shift_JISのファイルならShift_JISに、UTF-8ならUTF-8という風に、元のファイルの文字コードを継承します。
Files: Auto Guess Encodingにチェックを入れます。
これを入れないと、標準指定されているutf-8になってしまいます(日本語が文字化けする)。
↑このように、unEditorで作ったShift_JISファイルを自動判別して開いてくれました。
ちなみに注意! 設定フォルダに作ったはShift_JISファイルは、変換できない!
↑こういうシチュエーションは無い気もしますが、settings.jsonのある設定フォルダの中に、Shift_JISファイルを作ってみました。
このファイルは、Shift_JISでありながら、表示はずっとUTF-8固定で表示され、日本語が文字化けした状態を治す事は出来ませんでした。
標準指定の文字コードを変更したとしても、なんとそれは反映されず、UTF-8に強制的に戻り、文字化けとなりました。
設定フォルダの中に作ったファイルを開くと、元の文字コードは無視され、UTF-8になってしまう点に注意して下さい。
■改行コードは明示したい!
↑改行コードはautoでも良いのですが、明確に指定した方が後々分かりやすいので、Eolを「\r\n」にします。
■拡張機能自動更新
↑拡張機能を今後どんどん入れた時、それを最新状態に自動で保つ機能です。
これは悩むのですが、そんなに重たくないであろう・・・と淡い期待を抱いてONにします。
Auto Check Updatesにチェックをいれ、Auto Updateにもチェック。
重くなって来たらチェック外そうかと思います。
■重そうな通信はカット!!
↑重たそうな自動更新や、マイクロソフトへの情報の送信は全部カットしました。
ASUS E203MAと、ASUS E203NAで使うのを考えると、せっかく徹底的にWindows 10チューニングしているのに、他で謎の重たい処理が起きるのは避けたい。
Enable Windows Background Updates
Show Release Notes
Enable Crash Reporter
Enable Telemetry
以上全部オフです。
しかし、設定があまりにも多い。
なんという項目数でしょう。
とても見切れない程の大量項目数!!
こんな設定項目数を持ったエディタってなかなか無いねぇ。
とりあえず、使っていくうちに色々変遷するのだろうけど、まずはこの設定ですかね。