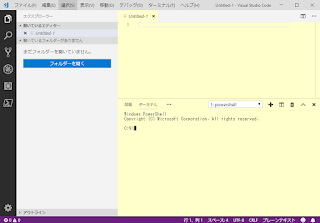無音・節電・小型・快適・瀟洒と快進撃を続けに続け、今や私のメインPCになった「ASUS E203MA」ですが、これホント良いPCですねー。
正直もう「格安PC」だからと言って、甘く見た気持ちは一切なくて、むしろモバイルPCはもうこれがあれば大丈夫だ!!と太鼓判を(自分に)押せるくらいまで好感度上がってます。
↑そんなASUS E203MAですが、いよいよ大トリで64bitのOffice 365 SOLOを導入します!!
■32bitの買い切りExcel 2016削除!!
↑今まで大変お世話になった買い切り型の32bit Excel 2016ですが、残念ながらアンインストールする事にしました。
Office製品は、32bitと64bitの共存が出来ないという厳しいルールがあるため、夢の64bit版Office 365 SOLOを導入するためには、どうしても32bitは残せないのです。
ただ、買い切りExcelは持っていると良いというのは変わらないですね。
今後サブスクリプション版を何かの拍子に失っても、買い切りExcelがあれば何とかなりそうだし。
↑それと、SQL-Server 2017 Expressから、Excelのワークシートをデータベースのテーブルとして読み込む時に使っていた「Accessデータベースエンジンモジュール」も削除しておきます。
これは元々64bitモジュールなのであえて消す必要はないのですが、日本語版2010のモジュールなので、これを機会に新しい英語版2016モジュールに入れ替えたいのです。
↑インストール開始前のストレージ容量は23.2GBです。
クイック実行方式のOffice 365 SOLOは、インストール後、とりあえずの容量はどうなってしまうのか?
1GBの容量消費が実に重い、eMMC-64GBストレージ搭載のASUS E203MAは、昔のゲーム機ほどではないにしろ容量には気をつかうのです。
■設定ファイル(configuration.xml)の中身
<Configuration>
<Add OfficeClientEdition="64">
<Product ID="O365HomePremRetail">
<Language ID="ja-jp" />
<!--<ExcludeApp ID="Access" />-->
<!--<ExcludeApp ID="Excel" />-->
<ExcludeApp ID="InfoPath" />
<ExcludeApp ID="Lync" />
<ExcludeApp ID="Groove" />
<!--<ExcludeApp ID="OneNote" />-->
<ExcludeApp ID="Outlook" />
<!--<ExcludeApp ID="PowerPoint" />-->
<ExcludeApp ID="Project" />
<!--<ExcludeApp ID="Publisher" />-->
<ExcludeApp ID="SharePointDesigner" />
<!--<ExcludeApp ID="Word" />-->
</Product>
</Add>
</Configuration>
|
↑もちろん今回も手動インストールします。
手動インストールのやり方はこちらの記事を参照して頂ければと思います。
クイック実行方式だからか、想定外に容量を食わないでいてくれるOffice 365 SOLOに気を良くして、ASUS E203MAには、「Publisher」もインストールしてみる事にしました!!
↑インストールはさくさく進み何の問題もありませんでした。
今まで、マザーシップPC「Aspire 5750G」と、節電モバイルPCの「ASUS E203NA」と2台に導入して来たので、だいたい慣れました。
容量も必要なファイルだけを先にダウンロードしておくクイック実行方式だからか、全然食わないですね。
インストール完了直後の容量は、23.2GBから、21.5GBとなりました。
Excel、Access、Word、Publisher、PowerPoint、OneNote入れてるのに、
初期容量はたったの1.7GBしか消費しない!!というわけです。
使っていくうちに必要モジュールがネットから降りてきて容量増加は見込まれますが・・・。
■64bit Excel 2019起動!!
↑64bit版のExcel 2019を起動!!
初回は、認証が入って来ます。
1年のサブスクリプションとは言え、30日か39日(どっちかはっきりしない・・・)に1回はオンライン認証の必要があるみたいですが、それ以外はネットなしでローカルアプリケーションとして使えるので心配ないです。
あと、Excel 2019と言っていますが、世代が2019なだけで、Office 365 SOLOは、常に最新バージョンに維持される特徴を持っているため、正確には2019とは呼ばないです。
言うなれば順次2020とか2021相当に強化されて行く・・・というような形態なわけですが、便宜上は世代を示す意味で2019とこのブログでは呼んでいます。
■Windowsインストーラー方式
Access 2016
データベースエンジンモジュールも導入
↑
クイック実行方式(C2R)のOffice 365 SOLOは、Windowsインストーラー方式のアプリケーションからは外部からAccessデータベースエンジンを利用出来ないという、新方式ならではの落とし穴があるため、せっかく本物の64bit Access 2019を持っているんだけど、持っていない時と同じやりかた、すなわち、別途Windwsインストーラー版のAccess 2016データベースエンジンモジュールを入手してインストールします。
↑このインストールも何の問題もありませんでした。
既に64bit版のOffice 365 SOLOのインストールに成功しているのであれば、ここで引っかかる事はほぼ無いであろうと思われます。
最初にこれをやろうとしてエラーになった時は、どこかに32bitのOfficeモジュールが残存しているかも知れないのでご確認下さい。
■SQL-Server 2017 Expressで動作確認!
↑SQL-Server 2017 Expressですが、無事に「Microsoft.ACE.OLEDB.12.0」と「Microsoft.ACE.OLEDB.16.0」が表示されました。
念のため、プロパティ > InProcess許可にチェックを入れています。
↑動作確認もOKです。
SELECT *
FROM OPENROWSET(
'Microsoft.ACE.OLEDB.16.0'
,'Excel 12.0;DataBase=C:¥TEMP¥TEST.xlsx;IMEX=1;HDR=YES;'
,'SELECT * FROM [Sheet1$]') AS T
↑Microsoft.ACE.OLEDB.16.0を使ってExcelのシートをデータベースのテーブルとして読む事が出来ました。
↑今の私のASUS E203MAのデスクトップとスタートメニューですが、いやー・・・感慨深いです。
32bitの買い切り型Excel 2016を細々と移動しながら使っていた(ライセンスが2台までのPCのため)時代から一転、全てのPCに以下のOffice製品がインストールできる!
・Excel 2019 (64bit)
・Access 2019 (64bit)
・Word 2019 (64bit)
・Publisher 2019 (64bit)
・PowerPoint 2019 (64bit)
・OneNote 2016 (64bit)
なんというか、胸が熱くなります。