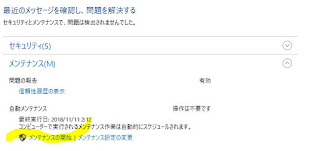タスクマネージャで調べてみると、ディスクアクセス100%の時間が異様に長過ぎる事が分かりました。
というわけで、新しいHDDなりSSDに買い替える・・・というのは最終手段で、何とか現状を打開すべく色々とやってみました。
(1)HDDの空き容量を増やす
まず起点としては、HDDの空き容量を増やすことにしました。
↑私のAspire 5750Gのストレージは、元々の640GBの5400回転HDDから、1TBの7200回転HDDに換装しています。
空き容量が80GB程度に減っていたため、根性で519GBまで空けました。
デフラグも完了しています。
(2)裏で勝手に動く処理を停止!
↑あと今まではPCに余裕があるから・・・と思って放っておきましたが、ここまで来たらもう「裏で勝手に色々やってる処理」を極力停止した方がいいな、という事で対策してみました。
やばそうなのが、Windowsの設定 > プライバシー からの設定・・・から入れる各種の設定です。
↑まず、もうアプリのバックグラウンド通信は全オフ。
メールやカレンダーも「使う時に確認」すればいいや。
それもこれも、リアルタイム系は、もうシッカリとしたスマートデバイス「ASUS ZenFone max plus M1」があるから。
ZenFoneは想定を超えて頼れるマシンなのが分かっているので大感謝です。
ここまで来たらメインPC(Windows 10)は、勉強とか、プログラム開発とか、カメラ関連とか、メインの作業の足を他に引っ張られずにこなせる、という点を重視しよう。
リアルタイム系の処理は、もう全部スマートデバイスに任せよう。
↑アクティビティの収集もオフ。
この「マイクロソフトに送信する類」の設定は、探し出して徹底的に切った方が良いなぁと。
↑診断&フィードバックも全部オフ。
勝手にマイクロソフトに送信しようとするやつは片っ端からオフ。
↑プライバシーオプションの「全般」も全部オフ。
マイクロソフトに情報送るやつは全部オフ。
そもそも、マイクロソフトは尊敬しているけれど、Windowsモバイルを頓挫させた今となっては、この手の情報をせっせと送っても何にも生かしてもらえなさそうな気がするし。
↑Windowsの設定 > システムも色々とありそう。
↑ストレージセンサーとか、勝手に背後で最適化するやつは劇ヤバそう。
こういうHDDを長時間使用するような処理は、自分の意志で動かすべきで、背後で勝手に起動されては・・・どんな高速PCであっても冗談じゃない気がする。
↑共有エクスペリエンスもオフ。
Windowsモバイルが生きていた頃ならまだ価値があったのですが、こういう「端末間の共有」は切っておきたい。
意図しない通信や処理によって、重要なメインの作業が阻害されるのはまずい。
↑Windowsの設定じゃなくて「コントロールパネル」>セキュリティとメンテナンス・・・これも劇的なヤバさの伏魔殿。
↑自動メンテナンスは切ります。
切ると、「メンテナンスの開始」と表示されるようになります。
長時間かかるようなメンテは、裏で勝手に起動されるのはやっぱりマズイ。
やるのであれば、自分の意思でやった方が良い。
↑あと、コントロールパネル>コンピュータの管理>サービスから、「superfetch」を止めました。
アプリの起動を速くするとかの効能書きはあるのですが、その前段階に必要な情報収集でガンガンHDDアクセスかけてきたりするので切りたい。
HDDを遥かに超える速度のSSDに換装するにしても、情報収集系の処理は切った方が良いかも知れない・・・。
(3)OneDriveの自動実行をやめる!
PCを起動すると、HDDが延々と使われてしまう大きな原因は、OneDriveの自動実行も結構でかそう。
↑タスクバーに「雲アイコン」があると、OneDriveが実行されています。
OneDriveそのものに異存はない・・・というか、重要ファイルはもうここに保存して、いつPCが壊れても何とかなるようにしてあるのですが、PC起動時に自動実行されると、HDDアクセスが鬼のように発生してしまい肝心の作業が全然出来ない。
ここの設定から自動実行を止めます。
↑OneDriveを再び実行したい時は、「スタートメニュー」から、青い雲アイコンのOneDriveを実行すればOK(スクリーンショットは私の場合なので各自読み替えをお願いします)です。
実行すると自動的にサインインしてズドドドーと激しい勢いでオンラインと同期してくれます。
この勢いがPC起動の度に・・・と思うとそりゃHDDアクセスが凄まじい事になるわ・・・。
(4)チェックディスク&修復を実行する!!
最後は、チェックディスク&修復を実行しました。
ファイルシステムにエラーがあると、平たく言うと、Windowsが裏で色々処理に失敗してパニックになってHDDアクセスを増加させる・・・という黄金の?恐怖パターンがありますので、これを防いでおきたい。
チェックディスクしてファイルシステムのエラーがあれば修復しておきます。
↑この作業ですが、どうもGUIからは操作できず、管理者権限でもって立ち上げたコマンドウインドウからコマンド入力して行うしかないみたいです。
cドライブのチェック&修復をしたい時は以下のコマンドを入力します。
chkdsk c: /r
↑ Cドライブをチェック&修復しようとすると、再起動後に実行する旨のメッセージが以下のように出ます。
ファイルシステムの種類はNTFSです。 現在のドライブはロックできません。 ボリュームが別のプロセスで使用されているため、CHKDSKを 実行できません。次回のシステム再起動時に、このボリュームの チェックをスケジュールしますか(Y/N)?ここで「Y」を入力すると、PCが再起動した後に、チェックディスク&修復が実行されます。
■イベントビューアーを見る!
チェック&修復が終わってPCが再起動終わったら、必ずイベントビューアーを見ます。
このイベントビューアーって、Windowsシステムに何が起きているかを記録したログが見られます。
仕事でWindowsを使う人は絶対に見なければならない(見ないのはありえない)類のものですが、プライベートでも頻繁に確認しておいた方が良いです。
コントロールパネル>管理ツール>コンピューターの管理>イベントビューアーから開けます。
↑それで、このイベントビューアーのapplicationという項目に、チェックディスク&修復の結果が記録されています。
非常に沢山の記録があるので、実行した時間を見て当たりを付けるのが良いかと思います。
■結果は
Checking file system on C:
The type of the file system is NTFS.
Volume label is HOME.
A disk check has been scheduled.
Windows will now check the disk.
Stage 1: Examining basic file system structure ...
856576 file records processed.
File verification completed.
17756 large file records processed.
0 bad file records processed.
Stage 2: Examining file name linkage ...
30391 reparse records processed.
1048398 index entries processed.
Index verification completed.
0 unindexed files scanned.
0 unindexed files recovered to lost and found.
30391 reparse records processed.
Stage 3: Examining security descriptors ...
Cleaning up 1484 unused index entries from index $SII of file 0x9.
Cleaning up 1484 unused index entries from index $SDH of file 0x9.
Cleaning up 1484 unused security descriptors.
Security descriptor verification completed.
95912 data files processed.
CHKDSK is verifying Usn Journal...
40441504 USN bytes processed.
Usn Journal verification completed.
Stage 4: Looking for bad clusters in user file data ...
856560 files processed.
File data verification completed.
Stage 5: Looking for bad, free clusters ...
136107786 free clusters processed.
Free space verification is complete.
Windows has scanned the file system and found no problems.
No further action is required.
975861245 KB total disk space.
430173508 KB in 401572 files.
250964 KB in 95913 indexes.
0 KB in bad sectors.
1005629 KB in use by the system.
65536 KB occupied by the log file.
544431144 KB available on disk.
4096 bytes in each allocation unit.
243965311 total allocation units on disk.
136107786 allocation units available on disk.
Internal Info:
00 12 0d 00 be 95 07 00 e8 92 0d 00 00 00 00 00 ................
14 10 00 00 a3 66 00 00 00 00 00 00 00 00 00 00 .....f..........
Windows has finished checking your disk.
Please wait while your computer restarts.
↑結果は以上のような内容で書かれます。これは私の場合ですが、まぁちょい気になる点はあるけどそれはさておき、この中から・・・
Windows has scanned the file system and found no problems.
0 KB in bad sectors.
という文章があるのかを探し、あれば「とりあえずは正常っぽい」という意味なのでOKという判断です。
私のはあったので、何とか大丈夫・・・なのかな?
この文章が無いと、エラーの報告が出ているという事になるので、HDDに異常が起きている・・・まずいので、買い替えを検討・・・となるっ・・・ぽい。
ただ、このチェック&修復は、あくまでもソフトウェア上の対策なので、HDDそのものが壊れそうかどうかは分からない感じですね。
ここまでやってみたところ、すさまじいHDDアクセスは解消されました!
↑いやーーディスクアクセス1%とか、ほっとして泣きそう。
これからのPCって、「どーせSSDだろ? アクセスしまくってやったぞ!」みたいなスタンスで来るんだろうなと思うんです。
冗談じゃねー!HDDまだまだ使うぜーーーうむむむーーー。
まぁ今回は良かったけど、ただし、次のWindows Updateが来たらどうなるか?心配ですね。
なんか、Windows Updateって、マイクロソフト頑張って色々と直してくれているのは分かるのですが、それは良いとしても、とにかくただでさえ致命傷になりかねないシステム書き換えが、とにかく頻繁に入って来るので、さすがに怖いものがあります。
コンピュータこそ、セキュリティとかしなくてよい平和な世の中になればいいのに・・・ねぇ。