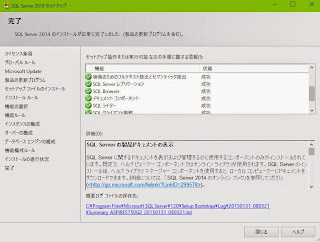今回の記事では、オラクルVitual BOXにインストールして仮想環境で使っている「Windows10 Technical Preview」に、「SQL-Server 2014 Express」をインストールし、ホスト側のSQL-Server 2014と、二つ同時に利用できるかどうかまでやってみました。
■インストール編
インストールの前に、SQL-Server 2014のファイル解凍がとても遅くでびっくり。
Core i7-2630QMであれば、ファイル解凍なんて、瞬足タッタッターで当たり前だったので、仮想環境の不利か。
でもCPUは安定してるし、やはり、仮想環境の「仮想HDD」が遅いせいなのかなーと。
可変の25GB確保してるんですが、速度的には固定にしないとますます不利みたい。
解凍後はウィザード形式でいつも通りの簡単インストール!!
普段なら、Windowsにマイクロソフト純正のソフトをインストールするのに、途中で困ることなど何も無いのですが、今回は「Windows10 Technical Preview」という開発途中OS、かつ、仮想環境である事を差し引くわけで、やはりどうなるのか心配な点はありますね。
それで、インストールですが、いきなり失敗しました。
原因は、Windows10に.NET Framework 3.5 SP1が無いからのようです。
あわててファイルをネットに探しに行かなくても、実はインストールはされていてるので、コントロールパネルから機能を有効にするだけでOKでした。
途中、足りないファイルをWindows Updateで補うため、少し時間はかかりますね。
ちなみに、Windows10にインストールされているFrameworkのバージョンは、レジストリ見る限りは4.0世代ですね。
4.5は製品版になるのかな?
多分、仮想HDDが遅い分、時間はややかかりますが、つつがなくインストールそのものは完了しました。
しかし、Core i7-2630QMって、もう古いCore i7ですが、タブレット用CPUとかを基準にして考えると、馬力が全然違いますね。
ホストでWindows7動かして、さらに仮想環境でWindows10動かして、快適だと感じられるのだから大変なものです。
後は、Excelシートをテーブルのように使いたいから、「Microsoft.ACE.OLEDB.12.0」をセットアップします。
これは別途、マイクロソフトのサイトから入手する必要がありますが、入手先とかは以前の記事に書かせて頂いておりますので、恐縮ですがそちらを参照頂ければ幸いです。
その時の記事はこちら
■使用編・他サーバーとの接続も!!
スタートメニューには、アイコンをちょっと大きく(中サイズ)で並べてみました。
GUI管理ツールのManagement Studio(こちらはもうEXPRESSがつかない!!)と、データのインポート・エクスポートツール(64bit版)と、構成マネージャの3アイコンをピックアップ。
いやぁー、Windows10のスタートメニュー、すっごくいいですね。
自分の好きなようにアプリと機能を並べられておけるんで、Windows7よりずっと気が合うんです。
Windows10に慣れると、7はもちろん変わらず素晴らしいOSではあるものの、ちょっと古臭く感じられてしまう。
OPENROWSET()関数や、xp_cmdshell拡張ストアドプロシージャ、Microsoft.OLEDB.ACE.12.0プロバイダを使う設定をしていますが、キー入力したらいきなり落ちるとか、そういう事もなく、つかみはokというところですね。
これこれ、これがやりたかった!!
オラクルVirtualBOXのネットワーク設定がうまくいって、ゲストOSのWindows10は、ホストOSのWindows7から完全に別個の同格のPCとしてみなされるようになったんで、その状態で、ホスト側のWindows7に立てたSQL-Server「ASPIRE5750G\SVR1」を、ちゃんと認識できるかどうかやってみたかったんです。
「ASPIRE5757G2\SVR1」と「ASPIRE5750G\SVR1」の二つが並んでいるのは嬉しいですね。
これで、物理的なコンピュータを全く意識することなく、どっち側からでも、二つのSQL-Serverをコントロールできます。
しかし、複数のSQL-Server使うと、なんか良いとか悪いじゃなくて、純粋に仕事してるみたいで不思議な気持ち。
ちなみに、ネットワークの設定も、権限も何ら問題ないのに、どうしても目的のSQL-Serverに接続できない!!という時は、目的のSQL-Serverで「SQL Server Browser」のサービスが開始されていない事が考えられます。
SQL Server Browserが止まってても、自分は特に問題ないからそのままにしがちですが、相手から自分が見えません。
ここを動かすと、その分リソースは消費されてしまいますが、複数SQL-Server使う時はしゃあない。
どんくらいリソース食っているかな?と思ってタスクマネージャで見てみると、メインメモリは、全部で1.9GBしか無いのに、1.7GBくらいまで行ってますね。
ただ、裏でIE11を起動しているから、それを考えるとかなり優秀かも。
CPU使用率ですが、実は、ホストOSの方でもインストール作業しており、ホストOS側でもCPU使っているのに、こちら側でも、まぁある程度影響は受けているにしても、それなりにきちんと使えているのが、拍手喝さいもの。
どこまでWindows10 Technical Previewでやるんだという問題もありますが、これからも、マイペースで色々とやってみたいですね。
このブログを見て下さった皆様に、心より感謝申し上げます。名前はゲームブログですが、色々な話題を書かせて頂きたいと思います(大好きな写真/映像/カメラ、ペン、コンピュータ、食べ物、映画、クルマ、家電製品などなど)。 なにとぞ、これからもよろしくお願いいたします。皆様あってのブログです。
2015年1月31日土曜日
Virtual BOX + Windows 10のネットワーク設定
このところ毎日、普通にWindows10 Technical Previewを使うようになっています。
このブログの記事も、Windows10で書かせて頂いているのですが、色々と本格的に使い始めてみるとネットワークの設定が良くないのに気が付きました。
私のWindows10は、オラクルのVirtual BOX入れて、仮想環境で使っているのですが、Virtual BOX側のネットワークの設定に問題あるみたい。
どういう事かというと、Windows10からインターネットには接続出来るものの、そんだけ。
我が家のネットワーク(ワークグループ)に所属する、他の端末に全くアクセス出来ないんです。
いや、それどころか、ルーターに対してpingも通らないし、IPアドレスも、グローバルIPでもプライベートIPでもない、仮想環境のための独特の値。
あれれと思って調べてみると、どうもVirtual BOXのネットワークの初期設定、アダプタ種類「NAT」というのはそういうものらしい。
インターネットには何もしなくともつながるけど、あくまでも特殊な存在、LANの中では孤立してて、どの端末との通信もできない。
たとえ、仮想環境のホストOSであろうとも、そことも通信できない。
じゃあどうすればいいのかな?と思って色々やってみたところ、アダプタ種類「ブリッジアダプター」ってすると、ホストOSと同じネットワークに、同格の端末としてアクセス出来るみたい。
ルーターからすると、もう一台、新しいパソコンを買って来た、みたいに見えるわけです。
ちなみにこの設定は、ゲストOS(Windows10)が起動している状態だと出来ないので、一回落としてからやらないといけないです。
これで仮想環境Virtual BOX側は良いとして、後は、Windows10側の設定です。
Virtual BOXからWindows10を起動するのですが、起動直後はもちろんネットワークが使えない状態からスタート。
ただ、ブリッジアダプター設定にする事によって、特殊な存在ではなくなり、「普通に」ネットワークの設定をして行けるように変わっています。
ちなみに、NICですが、私の環境では「Intel(R) PRO/1000 MT Desktop Adapter」というのを使うようにしているため、無線ではなくて有線(ギガビットイーサ)の設定になります。
具体的には、Windowおなじみの「ネットワークと共有センター」から、NICのIPv4のプロパティに設定を入れてきます。
ちなみに、なんかIPアドレスの自動取得はうまくいかなかったんで、手動で設定。
ここは単純に空いていたプライベートIPアドレス「192.168.1.9」を設定。
この値はもちろん環境によって変わります。
デフォルトゲートウェイのIPアドレスは、ルーターのプライベートIPアドレスを入れました。
うちんとこは、192.168.1.1というべたな値です。
DNSも画像ではモザイクかけてますが入れてます。
すると、いよいよ「普通に」Windows10側のネットワーク環境が動き出しました。
良かったー。
これで、自宅のネットワークの中にある他の端末もちゃんと見えます。
物理的にはパソコン一台だけでも、きっちり二台分として使えるわけです。
もちろん、性能は元のハードウェアの全てを発揮できたりはしませんが、Core i7-2630QMに4GBメモリだと何とか、ダブル・Windowsで行ける感じ。
もちろん、Windows10(ゲストOS)側からだけではなく、ホストOS(Windows7)側からも、見る事が出来ます。
言ったら当たり前ですが、Windows7側で作成したファイルの保存先に、ネットワーク越しにWindows10を選ぶ・・・という事も可能になります。
もちろん、Windows間のアクセス権限の問題もありますが。
ちなみに、Windows10側から、ネットワーク越しにWindows7側の共有フォルダを参照すると、こんな感じ。
Windows10は素晴らしいOSだと感じているのですが、このアイコンのデザインだけは・・・ちょっとどうかなぁ。
どうかなぁって言うより、ちょっとこれは。
8bitパソコン時代の絵かって感じ。
あくまでも仮のデザインであると信じたい。
仮想環境は、物理的にものすごい性能を要求するという弱みはあるものの、64bit時代になってメモリの制限が緩くなりブーストがかかって来た感がありますね。
仕事で使っているコンピュータは、もうメインメモリ32GB時代になってますが、 仮想環境を立てていくと個人でもそんくらい欲しくなるかも知れない。
このブログの記事も、Windows10で書かせて頂いているのですが、色々と本格的に使い始めてみるとネットワークの設定が良くないのに気が付きました。
私のWindows10は、オラクルのVirtual BOX入れて、仮想環境で使っているのですが、Virtual BOX側のネットワークの設定に問題あるみたい。
どういう事かというと、Windows10からインターネットには接続出来るものの、そんだけ。
我が家のネットワーク(ワークグループ)に所属する、他の端末に全くアクセス出来ないんです。
いや、それどころか、ルーターに対してpingも通らないし、IPアドレスも、グローバルIPでもプライベートIPでもない、仮想環境のための独特の値。
あれれと思って調べてみると、どうもVirtual BOXのネットワークの初期設定、アダプタ種類「NAT」というのはそういうものらしい。
インターネットには何もしなくともつながるけど、あくまでも特殊な存在、LANの中では孤立してて、どの端末との通信もできない。
たとえ、仮想環境のホストOSであろうとも、そことも通信できない。
じゃあどうすればいいのかな?と思って色々やってみたところ、アダプタ種類「ブリッジアダプター」ってすると、ホストOSと同じネットワークに、同格の端末としてアクセス出来るみたい。
ルーターからすると、もう一台、新しいパソコンを買って来た、みたいに見えるわけです。
ちなみにこの設定は、ゲストOS(Windows10)が起動している状態だと出来ないので、一回落としてからやらないといけないです。
これで仮想環境Virtual BOX側は良いとして、後は、Windows10側の設定です。
Virtual BOXからWindows10を起動するのですが、起動直後はもちろんネットワークが使えない状態からスタート。
ただ、ブリッジアダプター設定にする事によって、特殊な存在ではなくなり、「普通に」ネットワークの設定をして行けるように変わっています。
ちなみに、NICですが、私の環境では「Intel(R) PRO/1000 MT Desktop Adapter」というのを使うようにしているため、無線ではなくて有線(ギガビットイーサ)の設定になります。
具体的には、Windowおなじみの「ネットワークと共有センター」から、NICのIPv4のプロパティに設定を入れてきます。
ちなみに、なんかIPアドレスの自動取得はうまくいかなかったんで、手動で設定。
ここは単純に空いていたプライベートIPアドレス「192.168.1.9」を設定。
この値はもちろん環境によって変わります。
デフォルトゲートウェイのIPアドレスは、ルーターのプライベートIPアドレスを入れました。
うちんとこは、192.168.1.1というべたな値です。
DNSも画像ではモザイクかけてますが入れてます。
すると、いよいよ「普通に」Windows10側のネットワーク環境が動き出しました。
良かったー。
これで、自宅のネットワークの中にある他の端末もちゃんと見えます。
物理的にはパソコン一台だけでも、きっちり二台分として使えるわけです。
もちろん、性能は元のハードウェアの全てを発揮できたりはしませんが、Core i7-2630QMに4GBメモリだと何とか、ダブル・Windowsで行ける感じ。
もちろん、Windows10(ゲストOS)側からだけではなく、ホストOS(Windows7)側からも、見る事が出来ます。
言ったら当たり前ですが、Windows7側で作成したファイルの保存先に、ネットワーク越しにWindows10を選ぶ・・・という事も可能になります。
もちろん、Windows間のアクセス権限の問題もありますが。
ちなみに、Windows10側から、ネットワーク越しにWindows7側の共有フォルダを参照すると、こんな感じ。
Windows10は素晴らしいOSだと感じているのですが、このアイコンのデザインだけは・・・ちょっとどうかなぁ。
どうかなぁって言うより、ちょっとこれは。
8bitパソコン時代の絵かって感じ。
あくまでも仮のデザインであると信じたい。
仮想環境は、物理的にものすごい性能を要求するという弱みはあるものの、64bit時代になってメモリの制限が緩くなりブーストがかかって来た感がありますね。
仕事で使っているコンピュータは、もうメインメモリ32GB時代になってますが、 仮想環境を立てていくと個人でもそんくらい欲しくなるかも知れない。
(アイちゃん日記)大雪で、アイちゃん埋まる!!
なんと、愛車のアイちゃんですが、山の上にある駐車場に停めていたら大雪でドアまで埋まってしまいました。
(職場の敷地が広大で、研究所そばの駐車場が山の上まで使っているため)
山の上から下まで、数百メートルもあるわけなのですが、山の上の駐車場はこんな大雪の日には誰も使わず、私だけだったんですね。
だから、除雪もされてなくて、アイちゃんのいる場所から、その数百メートルの道が大量の雪で埋まっていたのです。
雪が強まったあたりで、アイちゃんを移動させとけば良かったんですが、仕事のプログラム開発がややピンチで、途中では行けなかった。
仕事何とか終わって、アイちゃんの所に行けたのが真夜中。
アイちゃん雪で埋まってて、一応、エンジンかけて、トランスミッションを2速に入れて、慎重に発進してみたものの・・・。
雪の圧倒的な体積に押し戻されて、全然進めない。
雪を掘っれば、少しは出るものの、出口まで数百メートルその雪に埋まってるから、絶望しかない。
警備員さんに言って、もう、職場に泊めてもらうしかない!!
そう思って相談に行くと、除雪の見込みは当分ないから、泊まっても朝に帰れるわけでもないのが判明。
警備員さんとも話あって、除雪用のすごいスコップを貸すから、自力で掘って脱出してみ!!となりました。
ここからは、まさに死闘。
肺炎になるんじゃねーかってくらいの中、100m近く(体感)雪をかき、アイちゃんを少しづつ前に進めました。
もう、雪いらない。
しかし、東北の、おいしくて豊かな水は、この大量の雪によるところも多いし・・・ってそんな悠長な。
アイちゃん、すごいです。
経路がヘアピンカーブの場所では、もう、アクセルターンかましまくり状態。
「おお!? ミッドシップエンジン・リアドライブってのは、そうそう、こうだよなぁ・・・。いやいやいや、今はそんな場合じゃないし」
100mくらい進んだ地点では、もう全身バキバキのぐろぐろで、体調もそろそろやばい。
もうだめじゃあ・・・警備員さんに言って職場に泊めてもらうしか・・・と思って、一応、スコップを近くの雪に刺して、ちょっと最後の確認のつもりでアイちゃんを発進させてみたのです。
ところが、さぁ、来た!!
だめじゃあ、という気持ちが伝わったのか、それとも下り坂のおかげか、アイちゃん突如としてパジェロミニみたいに、ラッセル車みたい、ボボボボボと雪をかきわけで前に突き進みだしました。
「えーーーー!! 行けるのーーーー!!」
そのまま、ギリギリの走りで除雪された道路まで一気に脱出!!
うぉぉ、アイちゃんすげーーーーーーー。
しかし、スコップ山の上に刺したまんまやんけ。
雪の中、スコップを歩いて取りに戻る私。
体力消耗大。
警備員さんに何回もお礼を言って、いよいよ帰宅。
帰りの雪道も怖かったけど、アイちゃんは、スリリングではあるけど挙動が自然で運転楽しいってのが、これまたコメントに困るくらいやっかい。
それに、雪道より何より、膨大な体積に阻まれて先に進めない恐怖に比べたら全然まし。
半分埋まるって恐怖を、アイちゃんにさせてしまった・・・すまぬ。
で、職場に泊まる覚悟から一転、なんとか家にたどり着いたけど、車庫が埋まっててアイちゃん家に入れないっす。
さらに一時間以上の雪かきして、全身もうバキバキです。
雪の本番は2月なのに、1月にこれか・・・。
雪もういらないです。
しかし本当に無くなると、色々困るんだろうし、どう折り合いつけましょうね・・・
(職場の敷地が広大で、研究所そばの駐車場が山の上まで使っているため)
山の上から下まで、数百メートルもあるわけなのですが、山の上の駐車場はこんな大雪の日には誰も使わず、私だけだったんですね。
だから、除雪もされてなくて、アイちゃんのいる場所から、その数百メートルの道が大量の雪で埋まっていたのです。
雪が強まったあたりで、アイちゃんを移動させとけば良かったんですが、仕事のプログラム開発がややピンチで、途中では行けなかった。
仕事何とか終わって、アイちゃんの所に行けたのが真夜中。
アイちゃん雪で埋まってて、一応、エンジンかけて、トランスミッションを2速に入れて、慎重に発進してみたものの・・・。
雪の圧倒的な体積に押し戻されて、全然進めない。
雪を掘っれば、少しは出るものの、出口まで数百メートルその雪に埋まってるから、絶望しかない。
警備員さんに言って、もう、職場に泊めてもらうしかない!!
そう思って相談に行くと、除雪の見込みは当分ないから、泊まっても朝に帰れるわけでもないのが判明。
警備員さんとも話あって、除雪用のすごいスコップを貸すから、自力で掘って脱出してみ!!となりました。
ここからは、まさに死闘。
肺炎になるんじゃねーかってくらいの中、100m近く(体感)雪をかき、アイちゃんを少しづつ前に進めました。
もう、雪いらない。
しかし、東北の、おいしくて豊かな水は、この大量の雪によるところも多いし・・・ってそんな悠長な。
アイちゃん、すごいです。
経路がヘアピンカーブの場所では、もう、アクセルターンかましまくり状態。
「おお!? ミッドシップエンジン・リアドライブってのは、そうそう、こうだよなぁ・・・。いやいやいや、今はそんな場合じゃないし」
100mくらい進んだ地点では、もう全身バキバキのぐろぐろで、体調もそろそろやばい。
もうだめじゃあ・・・警備員さんに言って職場に泊めてもらうしか・・・と思って、一応、スコップを近くの雪に刺して、ちょっと最後の確認のつもりでアイちゃんを発進させてみたのです。
ところが、さぁ、来た!!
だめじゃあ、という気持ちが伝わったのか、それとも下り坂のおかげか、アイちゃん突如としてパジェロミニみたいに、ラッセル車みたい、ボボボボボと雪をかきわけで前に突き進みだしました。
「えーーーー!! 行けるのーーーー!!」
そのまま、ギリギリの走りで除雪された道路まで一気に脱出!!
うぉぉ、アイちゃんすげーーーーーーー。
しかし、スコップ山の上に刺したまんまやんけ。
雪の中、スコップを歩いて取りに戻る私。
体力消耗大。
警備員さんに何回もお礼を言って、いよいよ帰宅。
帰りの雪道も怖かったけど、アイちゃんは、スリリングではあるけど挙動が自然で運転楽しいってのが、これまたコメントに困るくらいやっかい。
それに、雪道より何より、膨大な体積に阻まれて先に進めない恐怖に比べたら全然まし。
半分埋まるって恐怖を、アイちゃんにさせてしまった・・・すまぬ。
で、職場に泊まる覚悟から一転、なんとか家にたどり着いたけど、車庫が埋まっててアイちゃん家に入れないっす。
さらに一時間以上の雪かきして、全身もうバキバキです。
雪の本番は2月なのに、1月にこれか・・・。
雪もういらないです。
しかし本当に無くなると、色々困るんだろうし、どう折り合いつけましょうね・・・
2015年1月27日火曜日
「Windows10 Technical Preview(日本語版)」の気に入った部分を熱く語りたい
今回の記事は、「Windows10 Technical Preview(日本語版)」を使ってみて個人的に気に入った部分について書かせて頂きたいと思います。
ちなみに、この記事も、Windows10上のchromeブラウザでもって書かせて頂いております。
Windows10で気に入ったのは、まず、ストアアプリをマルチウィンドウで使え、しかもデスクトップアプリと重ねられる点です。
うーーーむ!! 8.1ユーザーからすると、これは明日からすぐに8.1にも適用してすぐに使わせてもらいたいくらいの魅力的な部分ですな!!
Windows8.1でも、その改良版の「8.1update」になってからは、ストアアプリがデスクトップのタスクバーに表示されるようになりましたが、まだウィンドウという概念はなく、使用時には全画面支配型でした。
ストアアプリなんかマルチウィンドウで使えるから何やねん!!と思われるかも知れませんが、電卓やアラーム等は、ストアアプリの方が簡単に安全で良いものを見つけやすいため、マルチウィンドウで使えるのはかなり良い感じです。
Windows10は、まだちょっとRTやPhoneに遠慮していた8.1と違い、明快にモバイルに本格進出するため、ストアアプリがより強化される事は間違いない!!と思われます。
そのストアアプリが、よりいっそうWindows OSの最大の強み、美点でもあるデスクトップと馴染んでゆくのは、これはもうもろ手を挙げて大歓迎であります。
それと、タスクバーの中にある「タスクビュー」ボタンも便利。
起動しているアプリが、プレビュー表示での一覧になり、すぐに目的のアプリを表示する事が出来ます。
もちろん、類似機能は前々からあるのですが、タスクバーにボタンとして実装されているのがベストだなぁと思わされるくらい別物な感じ。
選択を急がずにゆっくり出来るもの。
地味なようで、案外でかいのが、これまた実はWindowsの大きな武器である「コマンドモード」と、「PowerShell」ですが、どっちも、Ctrl+Cでのコピー、Ctrl+Vでの貼り付けに対応した点です。
そう、今までは対応してなかったんですね。
よほど要望が多かったんだろうな。
ちなみに、PowerShellですが、肩肘をはらずに数式入力型の電卓として使うのも良いですよ。
ExcelとかSQL-Serverとか立ち上げなくとも、対話式で128*256とか数式入力して計算結果が得られて便利。
それと、スタートメニュー、やっぱ良いですね!!
スタートメニューに配置出来るアイコンは、アプリだけでなく、Windowsの機能からショートカットまで、ほぼ全ての要素が網羅されているので、自分なりに便利な環境をすぐに構築できます。
アイコンのサイズも最高で四段階(小・中・大・横長)に変えられるし、androidのウィジェットと、iOSのアイコンの良い所を掛け合わせた「ライブタイル」が用意されているアプリは、それも使えるから楽しい。
スタートメニューは、Windows 95で初めてスタートボタンが設置されてから、第二回目の飛躍かも知れません。
Windows7のそれとは違うのですが、自分で作れる世界というのは大きいし、楽しい。
ただ、まだ試作の段階かも知れず、製品版では変更になるのかも知れませんが、今のところ、あくまでも今のところですが、Windows10のアイコンやウィンドウのデザインは、テキトー過ぎてあまり好きになれないなぁ。
フラットデザインと言えば聞こえはいいけど、ぶっちゃけると、大昔の8bitパソコンか8bitゲーム機の画面みたい。
大好きなWindows 8.1の進化型である10や、大好きなマイクロソフトとはいえ、これは言わなきゃ。
このデザインは、見ただけでものすっげーー性能が悪そうに思えてしまう。
いや、もちろんフラットデザインそのものに異存はないけど、もっとこう、誰もが真似をしたくなるような力のあるデザインを期待したいなぁと。
じゃあどんなデザインがいいんだよと言われれば、手抜き感溢れるフラットデザインだったら、別にWindows7のデザインでいいじゃないかと思います。
ウィンドウの形とかLinux風でなかなか。
ちなみに、私のWindows10は、Windows7上で動かしている仮想PC(オラクルVirtual BOX)の中で動いていますが、今のところ快適になっています。
インストール直後は、CPU使用率が100%に張り付いて、Core i7-2630QMなのに、昔の1コアAtomくらい遅いんじゃないかという非常に悲しい状態も経験しましたが、今やもうかなり快適で、chromeブラウザで記事を書かせて頂く間であれば、Atom Z3740をも確実に超える快適さになっています。
メインメモリは、いかんせん物理的に4GBしか無いため、「無効な設定です」が出ないギリギリの1964MB(1.9GB)までは広げてみましたし、背後で動くサービスを「無効」にして、かなり動作が軽くなりました。
ちなみに、サービスは、Linuxで言う所のデーモン。
止めたサービスは、まず、もはやWindows VISTA時代からの宿敵である「superfetch」と「Windows Search」です。
この二つは、何かうらみでもあるのか?というくらい、後ろで私をボコボコにしてくれるので毎回泣かされます。
VISTA、7、8.1と来て、10になってまで止めねばならぬのか!!
あと、位置情報や、Google Updateも意外とあなどれない。
ストアですが、まだベータだけに動作はうまくないですね。
twitterは購入済みでこのデバイスにインストールできます・・・っては、なってますが、エラーが発生して入れられていません。
気に入っている「電卓x8」もストアには出てこなくて、まだ外側だけ作って中身はこれから・・・という段階なのかな?
ちなみに、フリーのペイントソフトである「GIMP2」は、全ての機能を検証したりはしてませんが、ちゃんと使えるようです。
8インチWindows8.1タブレットの「東芝dynabook tab VT484」には、めちゃ高機能なPaint Shop Pro x5がプリインストールされているので、他のペイントソフトをインストールしなかったんですが、フリーしか無いってなると、やっぱりGIMP2を入れたくなっちゃいますね。
これでメモリ消費は1.7GBまで行っているので、1.9GBだとギリギリだなぁ。
まだ少しづづ使ってる段階ですが、Windows10は、かなり良い感じです。
Windows8.1の時からしてそうなんですが、正直、もう、あれだけ良いOSであるWindows7が、古くて使いにくく感じてしまうレベル。
速度面なんかではもうWindows8.1や10が優っていますしね。
実は、あまりトリッキーな変更されてたらどうしよう・・・と心配してましたが、まっとうな強化新型Windows8.1という形になっているのが分かってうれしい。
Windows OSの強みはデスクトップにありというのも明快になったし、一日も早く製品版のWindows10が欲しいですね!!
ちなみに、この記事も、Windows10上のchromeブラウザでもって書かせて頂いております。
Windows10で気に入ったのは、まず、ストアアプリをマルチウィンドウで使え、しかもデスクトップアプリと重ねられる点です。
うーーーむ!! 8.1ユーザーからすると、これは明日からすぐに8.1にも適用してすぐに使わせてもらいたいくらいの魅力的な部分ですな!!
Windows8.1でも、その改良版の「8.1update」になってからは、ストアアプリがデスクトップのタスクバーに表示されるようになりましたが、まだウィンドウという概念はなく、使用時には全画面支配型でした。
ストアアプリなんかマルチウィンドウで使えるから何やねん!!と思われるかも知れませんが、電卓やアラーム等は、ストアアプリの方が簡単に安全で良いものを見つけやすいため、マルチウィンドウで使えるのはかなり良い感じです。
Windows10は、まだちょっとRTやPhoneに遠慮していた8.1と違い、明快にモバイルに本格進出するため、ストアアプリがより強化される事は間違いない!!と思われます。
そのストアアプリが、よりいっそうWindows OSの最大の強み、美点でもあるデスクトップと馴染んでゆくのは、これはもうもろ手を挙げて大歓迎であります。
それと、タスクバーの中にある「タスクビュー」ボタンも便利。
起動しているアプリが、プレビュー表示での一覧になり、すぐに目的のアプリを表示する事が出来ます。
もちろん、類似機能は前々からあるのですが、タスクバーにボタンとして実装されているのがベストだなぁと思わされるくらい別物な感じ。
選択を急がずにゆっくり出来るもの。
地味なようで、案外でかいのが、これまた実はWindowsの大きな武器である「コマンドモード」と、「PowerShell」ですが、どっちも、Ctrl+Cでのコピー、Ctrl+Vでの貼り付けに対応した点です。
そう、今までは対応してなかったんですね。
よほど要望が多かったんだろうな。
ちなみに、PowerShellですが、肩肘をはらずに数式入力型の電卓として使うのも良いですよ。
ExcelとかSQL-Serverとか立ち上げなくとも、対話式で128*256とか数式入力して計算結果が得られて便利。
それと、スタートメニュー、やっぱ良いですね!!
スタートメニューに配置出来るアイコンは、アプリだけでなく、Windowsの機能からショートカットまで、ほぼ全ての要素が網羅されているので、自分なりに便利な環境をすぐに構築できます。
アイコンのサイズも最高で四段階(小・中・大・横長)に変えられるし、androidのウィジェットと、iOSのアイコンの良い所を掛け合わせた「ライブタイル」が用意されているアプリは、それも使えるから楽しい。
スタートメニューは、Windows 95で初めてスタートボタンが設置されてから、第二回目の飛躍かも知れません。
Windows7のそれとは違うのですが、自分で作れる世界というのは大きいし、楽しい。
ただ、まだ試作の段階かも知れず、製品版では変更になるのかも知れませんが、今のところ、あくまでも今のところですが、Windows10のアイコンやウィンドウのデザインは、テキトー過ぎてあまり好きになれないなぁ。
フラットデザインと言えば聞こえはいいけど、ぶっちゃけると、大昔の8bitパソコンか8bitゲーム機の画面みたい。
大好きなWindows 8.1の進化型である10や、大好きなマイクロソフトとはいえ、これは言わなきゃ。
このデザインは、見ただけでものすっげーー性能が悪そうに思えてしまう。
いや、もちろんフラットデザインそのものに異存はないけど、もっとこう、誰もが真似をしたくなるような力のあるデザインを期待したいなぁと。
じゃあどんなデザインがいいんだよと言われれば、手抜き感溢れるフラットデザインだったら、別にWindows7のデザインでいいじゃないかと思います。
ウィンドウの形とかLinux風でなかなか。
ちなみに、私のWindows10は、Windows7上で動かしている仮想PC(オラクルVirtual BOX)の中で動いていますが、今のところ快適になっています。
インストール直後は、CPU使用率が100%に張り付いて、Core i7-2630QMなのに、昔の1コアAtomくらい遅いんじゃないかという非常に悲しい状態も経験しましたが、今やもうかなり快適で、chromeブラウザで記事を書かせて頂く間であれば、Atom Z3740をも確実に超える快適さになっています。
メインメモリは、いかんせん物理的に4GBしか無いため、「無効な設定です」が出ないギリギリの1964MB(1.9GB)までは広げてみましたし、背後で動くサービスを「無効」にして、かなり動作が軽くなりました。
ちなみに、サービスは、Linuxで言う所のデーモン。
止めたサービスは、まず、もはやWindows VISTA時代からの宿敵である「superfetch」と「Windows Search」です。
この二つは、何かうらみでもあるのか?というくらい、後ろで私をボコボコにしてくれるので毎回泣かされます。
VISTA、7、8.1と来て、10になってまで止めねばならぬのか!!
あと、位置情報や、Google Updateも意外とあなどれない。
ストアですが、まだベータだけに動作はうまくないですね。
twitterは購入済みでこのデバイスにインストールできます・・・っては、なってますが、エラーが発生して入れられていません。
気に入っている「電卓x8」もストアには出てこなくて、まだ外側だけ作って中身はこれから・・・という段階なのかな?
ちなみに、フリーのペイントソフトである「GIMP2」は、全ての機能を検証したりはしてませんが、ちゃんと使えるようです。
8インチWindows8.1タブレットの「東芝dynabook tab VT484」には、めちゃ高機能なPaint Shop Pro x5がプリインストールされているので、他のペイントソフトをインストールしなかったんですが、フリーしか無いってなると、やっぱりGIMP2を入れたくなっちゃいますね。
これでメモリ消費は1.7GBまで行っているので、1.9GBだとギリギリだなぁ。
まだ少しづづ使ってる段階ですが、Windows10は、かなり良い感じです。
Windows8.1の時からしてそうなんですが、正直、もう、あれだけ良いOSであるWindows7が、古くて使いにくく感じてしまうレベル。
速度面なんかではもうWindows8.1や10が優っていますしね。
実は、あまりトリッキーな変更されてたらどうしよう・・・と心配してましたが、まっとうな強化新型Windows8.1という形になっているのが分かってうれしい。
Windows OSの強みはデスクトップにありというのも明快になったし、一日も早く製品版のWindows10が欲しいですね!!
2015年1月25日日曜日
Windows 10 Technical Preview(日本語版)を使ってみました!!
今回の記事は、マイクロソフトが前倒し公開してくれた、「64bit版Windows10 Technical Preview(日本語版)」のChromeブラウザで書かせて頂いております。
待ちに待ったWindows 10。
私がDLしたISOファイルの公開先はこちら(マイクロソフト)
TPは、まだまだ技術者向けにマイクロソフトが情報収集する目的で公開している「開発途中バージョン」でありますが、こうして、ブログを書かせて頂くところまでは楽々で行っているんですね。
■環境の問題でインストールにてこずり
Windows 10 TPの設定画面までたどり着くのは、紆余曲折ありました。
最初は、Windows 8コンシューマプレビューの時に使って、期限切れと同時に放棄した、自作デスクトップPCにインストールしようと思いました。
マイクロソフトからISOファイルをDLして、DVDに焼いてうきうきしていたのですが、だがしかし!!なぜか以前まで問題なかったDVDドライブが通電せず。
外付けDVDドライブも偶然壊れてて不動。
しょうがないんで、Core i7ノートPCのAspre 5750Gに、仮想PC(オラクルのVirtual BOX)をインストールして、仮想PCにインストールする事にしました。
ただ、物理メモリが4GBしかないのがいけないのか、どうしてもインストールが失敗するんで焦りました。
結論は、インストールOSタイプは64bitのWindows 8.1にして、割り当てのメモリは1GBにして成功しました。
仮想PCとの兼ね合いは、環境によって全く変わるので、詳しい内容は割愛させて頂きます。
OSのインストールというと、ソニープレイステーション3に、Linuxをインストールした時は、ファイルの入手方法からして結構難易度が高かったんですが、Windows OSのインストールは、マイクロソフトが簡単に出来るように至れりつくせりで作ってくれているので毎回ありがたい。
ただ、きつきつのハードウェア(主にメモリ量)の時は、そもそも完了するのか?という問題により、かなりハラハラしますね。
「あともう少しです」なんて、利用者を気遣う文言もまたうれしいですねー。
これが、最初にWindows 10が起動した、生のままの画面です。
個人的には、あのPS4で、ザ・ラスト・オブ・アスの画面を見たような、鼓動にターボがかかる感動とまではいかず、どっちかというと、ふぅー・・・起動したかぁ・・・という、なんかノルマを達成したような、ホッとした気持ちが強いですね。
開発中のバージョン+きつきつのリソースでの仮想PCだし。
ただ、そのまま使おうとしたら、めっちゃくちゃ遅かったです。
特に初回だと、色々な通信をしまくるのかな? もう1コアの古いAtomを思いだすくらい遅かった・・・。
その遅さは、かなりやばい。
あ、やばいって、良い意味じゃなく、元々の意味で使われる悪い「やばい」です。
CPU使用率が100%に張り付いていて、何もできねー。
正直、放棄して、今日は何もなかった事にしようかな・・・と3秒くらい思ってしまうくらい、やばかった。
結論を言うと、Windowsファイアウォールを無効にして、Windows Searchを強制終了し、あとは、壁紙の撤去とか細かい「あがき」をしているうちに、CPU使用率が落ち着いてきて、こうしてブログを問題なく書けるくらい、まともな速度になりました。
起動後しばらくは、色々なロードでシステムが忙殺されているのかもしれない。
CPU使用率の100%張り付きさえ解消されると、まぁ、仮想PCだから「速い」とは言えないけれど、「まだ遅いは遅いけど、だめではない」くらいにはなるかな。
いやいやいや、書いておいて申し訳ないですが、あれれ、あれれ、使っているうちに、どんどん加速して来て、みるみる速度が改善されて来ているんですよ。
あらら、初見であきらめなくて良かった。
頼りのCore i7ですが、なんと、ターボブーストは効かない感じです。
あと仮想PCなんで、コア数は外側から変更できますが、CPUは8スレッドだから、8コアにするぜ!!と思ったら、Windows 10が起動しなくてだめでした。
Windows 10 TPを使ってみましたが、まず、ブラウザはIE11が継承されてますね。
新型ブラウザの「スパルタン(開発コード)」が気になりますが、企業で使うなら、いきなりスパルタンは悪い意味でやばいですからね。
100%に近い確率で、企業はWindows 7からアップグレードしなくなると断言できるので、マイクロソフトは、損は無いのだから、IE11搭載をさっさと確定して発表すべきでしょう。
あと、スタートメニューは、Windows 7のものを想像してはいかんですね。
あくまでもWindows 8.1のスタート画面を、デスクトップと共存させたもので、カスタマイズは細やかです。
スタートメニューは、まんまWindows 8.1ですが、タイルの配置の位置が細やかに決められたり、カスタマイズ性が強化されててうれしい。
私は、ネットではぼろくそ言われるWindows 8.1が大好きで、これ良いOSなんだけどなぁ・・・と、悪口を聞くたびに悲しかったんですが、Windows 10は、8.1をやめて逃げたのではなく、8.1をさらに進めた感じです。
少なくとも、Windows 7からいきなり10に来たら、結局は8を最初から学習するのに変わりはないと思います。
8.1を使っている人にとっては、まるで8.2が来たような喜びでいっぱいになる・・・ような気がする。
少なくとも、8.1を無視して良かったという事はあんまり無い気がします。
Windows 10は、Windows 8.1の逆襲戦とも言えるかも知れないですね。
仮想PC+メインメモリは1.5GBにしていますが、IE11のアプリビューでツイッターでツイートとかは問題ないです。
このブログ書いているうちに、どんどん速くなって行っているのが怖い。
ブログですが、chromeで書かせていただいておりますが、スクリーンショットの画像をOne Driveにアップロードして、そこからブログに貼り付けて記事をHTMLで書かせていただく・・・という動作も、速い。
あれ、さっきまでは「遅いけどだめではない」などと書いたけど、あれれ、あれれ、今は速くなってる。
おおう!?
ちなみに、外の世界(64bit Windows 7)から見た、Windows 10 TCです。
最初はドン亀かと言えるくらい遅く、放棄してWindows7に逃げて来ようとか思ったけど、粘っているうちに、なんか大丈夫になってきた。
なんか、なんで!?
設定変更だけじゃないよなぁ。
superfetchだって、メモリないもの、そんなにキャッシュとか効くけないし、まぁ追々分析して行こう。
しかし、このブログ書き始めた時間と、今の時間の短い間でも、速度がみるみる速くなっとる・・・。
ちなみにこれは、いわゆるロック画面です。
Windows 10はまだまだ開発中だけど、日本語にはなったし、先に色々触れるのは嬉しい。
今のところは、Windows 8.1に慣れている人は、より早くWindows 10に親しめるのは確実で、8.1ユーザーにとっても嬉しいOSではないでしょうか。
待ちに待ったWindows 10。
私がDLしたISOファイルの公開先はこちら(マイクロソフト)
TPは、まだまだ技術者向けにマイクロソフトが情報収集する目的で公開している「開発途中バージョン」でありますが、こうして、ブログを書かせて頂くところまでは楽々で行っているんですね。
■環境の問題でインストールにてこずり
Windows 10 TPの設定画面までたどり着くのは、紆余曲折ありました。
最初は、Windows 8コンシューマプレビューの時に使って、期限切れと同時に放棄した、自作デスクトップPCにインストールしようと思いました。
マイクロソフトからISOファイルをDLして、DVDに焼いてうきうきしていたのですが、だがしかし!!なぜか以前まで問題なかったDVDドライブが通電せず。
外付けDVDドライブも偶然壊れてて不動。
しょうがないんで、Core i7ノートPCのAspre 5750Gに、仮想PC(オラクルのVirtual BOX)をインストールして、仮想PCにインストールする事にしました。
ただ、物理メモリが4GBしかないのがいけないのか、どうしてもインストールが失敗するんで焦りました。
結論は、インストールOSタイプは64bitのWindows 8.1にして、割り当てのメモリは1GBにして成功しました。
仮想PCとの兼ね合いは、環境によって全く変わるので、詳しい内容は割愛させて頂きます。
OSのインストールというと、ソニープレイステーション3に、Linuxをインストールした時は、ファイルの入手方法からして結構難易度が高かったんですが、Windows OSのインストールは、マイクロソフトが簡単に出来るように至れりつくせりで作ってくれているので毎回ありがたい。
ただ、きつきつのハードウェア(主にメモリ量)の時は、そもそも完了するのか?という問題により、かなりハラハラしますね。
「あともう少しです」なんて、利用者を気遣う文言もまたうれしいですねー。
これが、最初にWindows 10が起動した、生のままの画面です。
個人的には、あのPS4で、ザ・ラスト・オブ・アスの画面を見たような、鼓動にターボがかかる感動とまではいかず、どっちかというと、ふぅー・・・起動したかぁ・・・という、なんかノルマを達成したような、ホッとした気持ちが強いですね。
開発中のバージョン+きつきつのリソースでの仮想PCだし。
ただ、そのまま使おうとしたら、めっちゃくちゃ遅かったです。
特に初回だと、色々な通信をしまくるのかな? もう1コアの古いAtomを思いだすくらい遅かった・・・。
その遅さは、かなりやばい。
あ、やばいって、良い意味じゃなく、元々の意味で使われる悪い「やばい」です。
CPU使用率が100%に張り付いていて、何もできねー。
正直、放棄して、今日は何もなかった事にしようかな・・・と3秒くらい思ってしまうくらい、やばかった。
結論を言うと、Windowsファイアウォールを無効にして、Windows Searchを強制終了し、あとは、壁紙の撤去とか細かい「あがき」をしているうちに、CPU使用率が落ち着いてきて、こうしてブログを問題なく書けるくらい、まともな速度になりました。
起動後しばらくは、色々なロードでシステムが忙殺されているのかもしれない。
CPU使用率の100%張り付きさえ解消されると、まぁ、仮想PCだから「速い」とは言えないけれど、「まだ遅いは遅いけど、だめではない」くらいにはなるかな。
いやいやいや、書いておいて申し訳ないですが、あれれ、あれれ、使っているうちに、どんどん加速して来て、みるみる速度が改善されて来ているんですよ。
あらら、初見であきらめなくて良かった。
頼りのCore i7ですが、なんと、ターボブーストは効かない感じです。
あと仮想PCなんで、コア数は外側から変更できますが、CPUは8スレッドだから、8コアにするぜ!!と思ったら、Windows 10が起動しなくてだめでした。
Windows 10 TPを使ってみましたが、まず、ブラウザはIE11が継承されてますね。
新型ブラウザの「スパルタン(開発コード)」が気になりますが、企業で使うなら、いきなりスパルタンは悪い意味でやばいですからね。
100%に近い確率で、企業はWindows 7からアップグレードしなくなると断言できるので、マイクロソフトは、損は無いのだから、IE11搭載をさっさと確定して発表すべきでしょう。
あと、スタートメニューは、Windows 7のものを想像してはいかんですね。
あくまでもWindows 8.1のスタート画面を、デスクトップと共存させたもので、カスタマイズは細やかです。
スタートメニューは、まんまWindows 8.1ですが、タイルの配置の位置が細やかに決められたり、カスタマイズ性が強化されててうれしい。
私は、ネットではぼろくそ言われるWindows 8.1が大好きで、これ良いOSなんだけどなぁ・・・と、悪口を聞くたびに悲しかったんですが、Windows 10は、8.1をやめて逃げたのではなく、8.1をさらに進めた感じです。
少なくとも、Windows 7からいきなり10に来たら、結局は8を最初から学習するのに変わりはないと思います。
8.1を使っている人にとっては、まるで8.2が来たような喜びでいっぱいになる・・・ような気がする。
少なくとも、8.1を無視して良かったという事はあんまり無い気がします。
Windows 10は、Windows 8.1の逆襲戦とも言えるかも知れないですね。
仮想PC+メインメモリは1.5GBにしていますが、IE11のアプリビューでツイッターでツイートとかは問題ないです。
このブログ書いているうちに、どんどん速くなって行っているのが怖い。
ブログですが、chromeで書かせていただいておりますが、スクリーンショットの画像をOne Driveにアップロードして、そこからブログに貼り付けて記事をHTMLで書かせていただく・・・という動作も、速い。
あれ、さっきまでは「遅いけどだめではない」などと書いたけど、あれれ、あれれ、今は速くなってる。
おおう!?
ちなみに、外の世界(64bit Windows 7)から見た、Windows 10 TCです。
最初はドン亀かと言えるくらい遅く、放棄してWindows7に逃げて来ようとか思ったけど、粘っているうちに、なんか大丈夫になってきた。
なんか、なんで!?
設定変更だけじゃないよなぁ。
superfetchだって、メモリないもの、そんなにキャッシュとか効くけないし、まぁ追々分析して行こう。
しかし、このブログ書き始めた時間と、今の時間の短い間でも、速度がみるみる速くなっとる・・・。
ちなみにこれは、いわゆるロック画面です。
Windows 10はまだまだ開発中だけど、日本語にはなったし、先に色々触れるのは嬉しい。
今のところは、Windows 8.1に慣れている人は、より早くWindows 10に親しめるのは確実で、8.1ユーザーにとっても嬉しいOSではないでしょうか。
2015年1月24日土曜日
PS4のザ・ラスト・オブ・アスをクリアしてしまった
PS4のゲーム、「ザ・ラスト・オブ・アス」をクリアしてしまいました。
私の長いゲーム歴の中でも、「ICO」と並んで最高傑作とハッキリと呼べる作品。
終わるのが惜しくて、ゆっくりとプレイしていたのですが、このほどクリアに踏み切りました。
このゲームは、PS4の、ソニーの、というだけではなく、ゲームそのものの見方や地位を変えてしまうほどの作品でした。
荒廃した過酷な世界の中で、お互いを守るためなら、文字通り何でもやって生き抜いていくジョエルとエリー。
その姿をぼかさずに描き切るため、Z指定が意義ある、Z指定なくしては成り立たない、極めつけの大傑作。
正直、明日PS4が終わっても良いくらい(たとえ話です)の決定的な作品です。
■各シーンをふりかえってみる
ネタバレにならないよう、各シーンの詳しい解説などはしないようにいたしますが、このシーンは、PS4で「ザ・ラスト・オブ・アス」が発売されるよ!!という時に、確か最初にソニーが公開したシーンだったと思います。
当時は「うっそ、これ、宣伝用のイラストなんじゃないの?」などと思いましたが、PS4と開発のノーティドッグをなめていて本当に申し訳ない。
それも、特定のシーンではなく、全編に渡ってこのクオリティで、しかも秒60フレームでぐりぐり動かせてしまうとは。
ザ・ラスト・オブ・アスは、どう見ても静止画のイラストとしか思えない品質で、リアルタイム処理をしてしまう。
どのシーンも、ただの一つの例外もなく完全保存版という、いまだかつて経験した事もない世界です。
PS4すげぇ!! ノーティドッグすげぇ!! を心の中で連呼しすぎて、心の中の声が枯れてしまいそう。
このゲームは、夏・秋・冬・春と、季節で章が区切られているのですが、「冬」の章はもはや家庭用ゲームの枠を完全に突き破っています。
何者もかなう事が出来ない空前絶後の名作となるか、過酷な世界についてこられなくなるか、どっちに転ぶのか、まさにそういうギリギリの挑戦をしています。
キャラクターを動かしながらゲームを進めている最中なのに、気が付いたら口をあけてボーゼンとさせられた事など、今まで無かったかも知れない。
PS4の表現力にはさらに磨きがかかり、風、雪、煙、炎などなど、自然のものをPS4のもつ処理能力で実に見事に再現し、その臨場感は並大抵ではありません。
このゲームはホラーではありませんが、どんなホラーゲームもかなわないほど、怖いシーンは怖い。
「感染者」と呼ばれる、人間を乗っ取る恐るべき病原菌に感染させられた「怪物」が随所で出てくるのですが、このゲーム、今まで何度も繰り返してご紹介差し上げた通り、PS4のパワーとデザイナーさんの才能によって、もう現実と見間違うくらいの臨場感があるため、本当に自分が現場に立っているようで、怖さが半端じゃありません。
映画ならどんな怪物が来ても笑っていられるのに、現実の世界ならば、単純に夜に電気消しただけで怖い・・・、そんな落差ってあるじゃないですか。
ザ・ラスト・オブ・アスは、破格の臨場感いっぱいの中、「感染者」と相対しなくてはならない。
テーマパークのホラー・アトラクションだと思って臨むのが良いかも知れませんね。
ただ、ザ・ラスト・オブ・アスは、決して「感染者」を、ほーら怖いだろう!!と送り込んでくるだけの、そんなぺらぺらなゲームではありません。
むしろ、ジョエルやエリーとなんら変わらない、この過酷な世界の平等な住人として描いている力量に脱帽です。
もはや、事がここに至ってしまった荒廃しきった世界においては、人間も感染者もどっちも区別なく「怖い」。
それと、PS4は、コントローラーの「デュアルショック4」による操作性も拍手喝采です。
スティックがやや滑りやすいかな?というのはありますが、どんなシーンも快適に操作出来て、まさかここまでとは思いませんでした。
携帯ゲーム機として史上最高は、もちろん、プレイステーション・ヴィータ(PS VITA)ですが、さすが据え置きの次世代機はさらに上回っています。
それと、ギミックが楽しい!!
心臓の鼓動までも再現出来る多彩な振動はもちろん、作中で拾えるICレコーダーを再生すると、コントローラーのスピーカーから音声が再生されて世界を立体的に楽しめます。
懐中電灯をずっとつけっぱなしにしていると、しばらくすると接触不良になるのですが、その時はコントローラーを振って直します。
その時に「カラカラ」という電池音がちゃんとコントローラーからしますよ。
PS4のコントローラーは、プレイヤーの視点を画面から外させる事なしに、さまざまな機能を提供してくれるのが偉い。
ゲームとその技術を長年真摯に研究し続けてきたソニーの、その成果がはっきり出ている点の一つだと思います。
ザ・ラスト・オブ・アスは、プレイステーション誕生20年になりますが、本当にプレイステーション生まれてくれてありがとーーー!!と明るく手を振りたくなる、最高の作品。
Z指定という事で、もちろんプレイヤーを選んでしまうのではありますが、ゲームにおける最高峰の一つだと確信させられます。
クリアしたくない、ずっと続けていたい・・・そういうゲーム。
何回ゲームオーバーになっても、ちっとも飽きたり、嫌になったりせず、「ようし、もう一回!!」と勇んでやりたくなるゲームなのです。
しかし、とうとう、クリアしてしまった。
月並みな表現ですが、ぽっかりと心に穴があいたよう。
どうしよう・・・こんな良いゲームが終わってしまうのは耐えられないよう。
・・・「じゃあ、もう一回最初からやるか!!」
もう一回最初からやるか!!と思ったら、「あたらしくプラスで始める」という項目が出ていたーー!!
なんだ、あたらしくプラスって!?
ともあれ、あたらしくプラスでスタートだーっ!!
その内容はわからないのですが、強くてニューゲームというやつかな?
ラスト・オブ・アスずっとやりてー。
さらに、サイドストーリーもあるんですね!!
「残されたもの」
おおおおおおお。
すぐプレイするのは勿体無くてまだプレイしてませんが、嬉しい。
ザ・ラスト・オブ・アスは、Z指定を極限まで生かした、Z指定がネガティブではなくてポジティブに感じられる、大傑作です。
こういうゲームにもっと出会えたらいいなぁ!!!!
私の長いゲーム歴の中でも、「ICO」と並んで最高傑作とハッキリと呼べる作品。
終わるのが惜しくて、ゆっくりとプレイしていたのですが、このほどクリアに踏み切りました。
このゲームは、PS4の、ソニーの、というだけではなく、ゲームそのものの見方や地位を変えてしまうほどの作品でした。
荒廃した過酷な世界の中で、お互いを守るためなら、文字通り何でもやって生き抜いていくジョエルとエリー。
その姿をぼかさずに描き切るため、Z指定が意義ある、Z指定なくしては成り立たない、極めつけの大傑作。
正直、明日PS4が終わっても良いくらい(たとえ話です)の決定的な作品です。
■各シーンをふりかえってみる
ネタバレにならないよう、各シーンの詳しい解説などはしないようにいたしますが、このシーンは、PS4で「ザ・ラスト・オブ・アス」が発売されるよ!!という時に、確か最初にソニーが公開したシーンだったと思います。
当時は「うっそ、これ、宣伝用のイラストなんじゃないの?」などと思いましたが、PS4と開発のノーティドッグをなめていて本当に申し訳ない。
それも、特定のシーンではなく、全編に渡ってこのクオリティで、しかも秒60フレームでぐりぐり動かせてしまうとは。
ザ・ラスト・オブ・アスは、どう見ても静止画のイラストとしか思えない品質で、リアルタイム処理をしてしまう。
どのシーンも、ただの一つの例外もなく完全保存版という、いまだかつて経験した事もない世界です。
PS4すげぇ!! ノーティドッグすげぇ!! を心の中で連呼しすぎて、心の中の声が枯れてしまいそう。
このゲームは、夏・秋・冬・春と、季節で章が区切られているのですが、「冬」の章はもはや家庭用ゲームの枠を完全に突き破っています。
何者もかなう事が出来ない空前絶後の名作となるか、過酷な世界についてこられなくなるか、どっちに転ぶのか、まさにそういうギリギリの挑戦をしています。
キャラクターを動かしながらゲームを進めている最中なのに、気が付いたら口をあけてボーゼンとさせられた事など、今まで無かったかも知れない。
PS4の表現力にはさらに磨きがかかり、風、雪、煙、炎などなど、自然のものをPS4のもつ処理能力で実に見事に再現し、その臨場感は並大抵ではありません。
このゲームはホラーではありませんが、どんなホラーゲームもかなわないほど、怖いシーンは怖い。
「感染者」と呼ばれる、人間を乗っ取る恐るべき病原菌に感染させられた「怪物」が随所で出てくるのですが、このゲーム、今まで何度も繰り返してご紹介差し上げた通り、PS4のパワーとデザイナーさんの才能によって、もう現実と見間違うくらいの臨場感があるため、本当に自分が現場に立っているようで、怖さが半端じゃありません。
映画ならどんな怪物が来ても笑っていられるのに、現実の世界ならば、単純に夜に電気消しただけで怖い・・・、そんな落差ってあるじゃないですか。
ザ・ラスト・オブ・アスは、破格の臨場感いっぱいの中、「感染者」と相対しなくてはならない。
テーマパークのホラー・アトラクションだと思って臨むのが良いかも知れませんね。
ただ、ザ・ラスト・オブ・アスは、決して「感染者」を、ほーら怖いだろう!!と送り込んでくるだけの、そんなぺらぺらなゲームではありません。
むしろ、ジョエルやエリーとなんら変わらない、この過酷な世界の平等な住人として描いている力量に脱帽です。
もはや、事がここに至ってしまった荒廃しきった世界においては、人間も感染者もどっちも区別なく「怖い」。
それと、PS4は、コントローラーの「デュアルショック4」による操作性も拍手喝采です。
スティックがやや滑りやすいかな?というのはありますが、どんなシーンも快適に操作出来て、まさかここまでとは思いませんでした。
携帯ゲーム機として史上最高は、もちろん、プレイステーション・ヴィータ(PS VITA)ですが、さすが据え置きの次世代機はさらに上回っています。
それと、ギミックが楽しい!!
心臓の鼓動までも再現出来る多彩な振動はもちろん、作中で拾えるICレコーダーを再生すると、コントローラーのスピーカーから音声が再生されて世界を立体的に楽しめます。
懐中電灯をずっとつけっぱなしにしていると、しばらくすると接触不良になるのですが、その時はコントローラーを振って直します。
その時に「カラカラ」という電池音がちゃんとコントローラーからしますよ。
PS4のコントローラーは、プレイヤーの視点を画面から外させる事なしに、さまざまな機能を提供してくれるのが偉い。
ゲームとその技術を長年真摯に研究し続けてきたソニーの、その成果がはっきり出ている点の一つだと思います。
ザ・ラスト・オブ・アスは、プレイステーション誕生20年になりますが、本当にプレイステーション生まれてくれてありがとーーー!!と明るく手を振りたくなる、最高の作品。
Z指定という事で、もちろんプレイヤーを選んでしまうのではありますが、ゲームにおける最高峰の一つだと確信させられます。
クリアしたくない、ずっと続けていたい・・・そういうゲーム。
何回ゲームオーバーになっても、ちっとも飽きたり、嫌になったりせず、「ようし、もう一回!!」と勇んでやりたくなるゲームなのです。
しかし、とうとう、クリアしてしまった。
月並みな表現ですが、ぽっかりと心に穴があいたよう。
どうしよう・・・こんな良いゲームが終わってしまうのは耐えられないよう。
・・・「じゃあ、もう一回最初からやるか!!」
もう一回最初からやるか!!と思ったら、「あたらしくプラスで始める」という項目が出ていたーー!!
なんだ、あたらしくプラスって!?
ともあれ、あたらしくプラスでスタートだーっ!!
その内容はわからないのですが、強くてニューゲームというやつかな?
ラスト・オブ・アスずっとやりてー。
さらに、サイドストーリーもあるんですね!!
「残されたもの」
おおおおおおお。
すぐプレイするのは勿体無くてまだプレイしてませんが、嬉しい。
ザ・ラスト・オブ・アスは、Z指定を極限まで生かした、Z指定がネガティブではなくてポジティブに感じられる、大傑作です。
こういうゲームにもっと出会えたらいいなぁ!!!!
2015年1月22日木曜日
Windows 10が無償アップデート決定!!
Windows 10が、1年間限定ですが、Windows 7、Windows 8.1から無償アップデートでの入手が可能と発表されました!!
Windows 10の発売は今年の後半以降ですが、それまでの間、安心してWindows 8.1搭載のPCを買う事が出来るわけです。
プライベートはもちろん、仕事においても重大な影響を与える、想像を絶する展開となりました。
普及させるために、ただで配ろう!!なーんて事は、思いついても普通はやれない事ですよ。
Windows 8.1 SP1じゃん、ただで当然なんて言ってはだめ!! これは全面的に大歓迎しないと!!
Windows 10の発売は今年の後半以降ですが、それまでの間、安心してWindows 8.1搭載のPCを買う事が出来るわけです。
プライベートはもちろん、仕事においても重大な影響を与える、想像を絶する展開となりました。
普及させるために、ただで配ろう!!なーんて事は、思いついても普通はやれない事ですよ。
Windows 8.1 SP1じゃん、ただで当然なんて言ってはだめ!! これは全面的に大歓迎しないと!!
2015年1月19日月曜日
復活のマザーシップPC「Aspire 5750G」、SQL-Server 2014 Expressを使うところまで来ました。
しばらく不調だった私のマザーシップPC「Aspire 5750G (64bit Windows7)」ですが、ハードディスクを新調し、ひととおり全ての設定を終えて、いよいよ実用段階に復帰しました。
一応、SQL-Server 2014 Expressから、オンラインストレージの「One Drive」上に置いたExcelのワークシートをテーブルとして読み込む所までやりましたんで、それについてちょっと書かせて頂きたいと思います。
ちなみに、認証方法は、Windows認証ではなくてSQL-SERVER認証でやってみました。
今回の記事では、SQL-Server 2014 EXPRESSをインストールした後の話からスタートさせて頂きたいと思います。
64bitのSQL-Serverから、Excelのワークシートをテーブルのように扱うためには、「Microsoft.ACE.OLEDB.12.0」というOLEDBプロバイダが必要です。
これ、MS Officeがプリインストールされているパソコンなら、実は既にインストールされているはずなんですが、私のパソコンはそうではないので、単体でマイクロソフトのダウンロードサイトから入手する必要がありました。
URLは以下の通りなんですが、マイクロソフトはしょっちゅうURLを変えるので、いつまでリンクされているかは未知数です。
Microsoft.ACE.OLEDB.12.0はこちら
ちなみに、32bitでは「Microsoft.JET.OLEDB.4.0」も使えるのですが、64bitでは廃止になってしまいました。
OLEDBプロバイダをインストールしただけでは実は使えません。
以下のコマンドを実行して、使用許可をする必要があります。
このあたりはお約束ですね。
さて、One Drive上に置いたExcelファイルを読み込みます。
その前に、マイクロソフトのOne Driveは、Windows 8.1ならば標準でOSに統合されているのですが、Windows 7はそうではないので、マイクロソフトから専用のアプリをダウンロードしてインストールします。
すると、UNC形式でOne Driveのディレクトリを指定可能になります。
・・・ですが、SQL-Server認証の場合は、ファイルを設置しただけでアクセスに行くと、One Driveの目的のフォルダにアクセス権が無いために、スクリーンショットのように「メッセージ 7399、レベル 16、状態 1、行 1 リンク サーバー "(null)" の OLE DB プロバイダー "Microsoft.ACE.OLEDB.12.0" により、エラーがレポートされました。プロバイダーからエラーに関する情報を取得できませんでした。 メッセージ 7303、レベル 16、状態 1、行 1 リンク サーバー "(null)" の OLE DB プロバイダー "Microsoft.ACE.OLEDB.12.0" のデータ ソース オブジェクトを初期化できません。というエラーが出てだめです。
自分のPCなのにアクセス権が無いとはこれいかに!?と思われるでしょうが、SQL-Server認証の場合は、自分のアカウントではなくて、あくまでもSQL-Serverのアカウントでフォルダにアクセスに行く、という動きになるのです。
そのアカウントは何かというと、SQL-SERVERの構成マネージャを開き、自分が立てたサーバー(私の場合は名前付きインスタンスで、SVR1としていますが)のサービスのプロパティを開き、そこのアカウント名を調べます。
私の場合は、SVR1という名前付きインスタンスでサーバー立てたので、アカウント名はMSSQL$SVR1となっていますが、目的のフォルダに、このアカウントの読み取り権限を与えてあげればOKです。
アカウントですが、これはケースバイケースで、たとえば、環境によっては、ビルトインアカウントのネットワークサービスだったりします。
その場合は、ビルトインアカウントのネットワークサービスに読み取り権限を与えればOKです。
すると、One Drive上のExcelのワークシートを、まるでテーブルのように扱う事が可能になりました。
繰り返しになりますが、SQL-SERVER認証の場合は、自分のWindowsのアカウントではなくて、SQL-SERVERのアカウントでフォルダにアクセスして行く、という動きになります。
SQL-SERVERのアカウントは、環境によって変わるので、そこは構成マネージャでチェックしておくとよろしかろうと思います。
ちなみに、やっぱり、4コア8スレッドのCore i7は快適ですね!!
自宅では、SQL-Serverで負荷のかかる処理なんかとてもやらないですけど、起動から何からサクサクです。
15.6インチノートのゆったり感もあって、このまま仕事しても全然違和感ないくらいだったりします。
ただ、SQL-SERVER 2014と言えば、Core i7ももちろん良いのですが、モバイル!!
そう、Atom Z3740搭載の、小型8インチのWindows 8.1タブレットで動かす方が、意外性がある分、新鮮であり感動スケールは大きいですね。
ちらっとした電卓の感覚で、バリバリのSQL-SERVER 2014 EXPRESSを使えてしまう衝撃は、実際に味わうとくせになります!!
一応、SQL-Server 2014 Expressから、オンラインストレージの「One Drive」上に置いたExcelのワークシートをテーブルとして読み込む所までやりましたんで、それについてちょっと書かせて頂きたいと思います。
ちなみに、認証方法は、Windows認証ではなくてSQL-SERVER認証でやってみました。
今回の記事では、SQL-Server 2014 EXPRESSをインストールした後の話からスタートさせて頂きたいと思います。
64bitのSQL-Serverから、Excelのワークシートをテーブルのように扱うためには、「Microsoft.ACE.OLEDB.12.0」というOLEDBプロバイダが必要です。
これ、MS Officeがプリインストールされているパソコンなら、実は既にインストールされているはずなんですが、私のパソコンはそうではないので、単体でマイクロソフトのダウンロードサイトから入手する必要がありました。
URLは以下の通りなんですが、マイクロソフトはしょっちゅうURLを変えるので、いつまでリンクされているかは未知数です。
Microsoft.ACE.OLEDB.12.0はこちら
ちなみに、32bitでは「Microsoft.JET.OLEDB.4.0」も使えるのですが、64bitでは廃止になってしまいました。
OLEDBプロバイダをインストールしただけでは実は使えません。
以下のコマンドを実行して、使用許可をする必要があります。
EXEC sp_configure 'show advanced options', 1 RECONFIGURE EXEC sp_configure 'Ad Hoc Distributed Queries', 1 RECONFIGURE USE master EXEC sp_MSset_oledb_prop N'Microsoft.ACE.OLEDB.12.0' , N'AllowInProcess' , 1 EXEC sp_MSset_oledb_prop N'Microsoft.ACE.OLEDB.12.0' , N'DynamicParameters' , 1
このあたりはお約束ですね。
さて、One Drive上に置いたExcelファイルを読み込みます。
その前に、マイクロソフトのOne Driveは、Windows 8.1ならば標準でOSに統合されているのですが、Windows 7はそうではないので、マイクロソフトから専用のアプリをダウンロードしてインストールします。
すると、UNC形式でOne Driveのディレクトリを指定可能になります。
・・・ですが、SQL-Server認証の場合は、ファイルを設置しただけでアクセスに行くと、One Driveの目的のフォルダにアクセス権が無いために、スクリーンショットのように「メッセージ 7399、レベル 16、状態 1、行 1 リンク サーバー "(null)" の OLE DB プロバイダー "Microsoft.ACE.OLEDB.12.0" により、エラーがレポートされました。プロバイダーからエラーに関する情報を取得できませんでした。 メッセージ 7303、レベル 16、状態 1、行 1 リンク サーバー "(null)" の OLE DB プロバイダー "Microsoft.ACE.OLEDB.12.0" のデータ ソース オブジェクトを初期化できません。というエラーが出てだめです。
自分のPCなのにアクセス権が無いとはこれいかに!?と思われるでしょうが、SQL-Server認証の場合は、自分のアカウントではなくて、あくまでもSQL-Serverのアカウントでフォルダにアクセスに行く、という動きになるのです。
そのアカウントは何かというと、SQL-SERVERの構成マネージャを開き、自分が立てたサーバー(私の場合は名前付きインスタンスで、SVR1としていますが)のサービスのプロパティを開き、そこのアカウント名を調べます。
私の場合は、SVR1という名前付きインスタンスでサーバー立てたので、アカウント名はMSSQL$SVR1となっていますが、目的のフォルダに、このアカウントの読み取り権限を与えてあげればOKです。
アカウントですが、これはケースバイケースで、たとえば、環境によっては、ビルトインアカウントのネットワークサービスだったりします。
その場合は、ビルトインアカウントのネットワークサービスに読み取り権限を与えればOKです。
すると、One Drive上のExcelのワークシートを、まるでテーブルのように扱う事が可能になりました。
繰り返しになりますが、SQL-SERVER認証の場合は、自分のWindowsのアカウントではなくて、SQL-SERVERのアカウントでフォルダにアクセスして行く、という動きになります。
SQL-SERVERのアカウントは、環境によって変わるので、そこは構成マネージャでチェックしておくとよろしかろうと思います。
ちなみに、やっぱり、4コア8スレッドのCore i7は快適ですね!!
自宅では、SQL-Serverで負荷のかかる処理なんかとてもやらないですけど、起動から何からサクサクです。
15.6インチノートのゆったり感もあって、このまま仕事しても全然違和感ないくらいだったりします。
ただ、SQL-SERVER 2014と言えば、Core i7ももちろん良いのですが、モバイル!!
そう、Atom Z3740搭載の、小型8インチのWindows 8.1タブレットで動かす方が、意外性がある分、新鮮であり感動スケールは大きいですね。
ちらっとした電卓の感覚で、バリバリのSQL-SERVER 2014 EXPRESSを使えてしまう衝撃は、実際に味わうとくせになります!!
登録:
コメント (Atom)