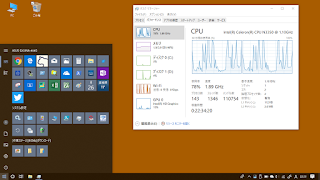それを純粋強化したN4000は、実は相当な期待株なのではないか?!かなり注目しています。
↑Celeron N4000は、前の記事でX68000の話を書かせて頂きましたが、PCが最も熱く燃えていた時期はX68000の時代だったのではないかと思われますが、あの当時からみたら、Celeron N3350や、さらなる強化新型のN4000などは、未来の家庭用スーパーコンピュータ以上の存在だと言えるでしょう。
まぁだったら第8世代Core i7はどうなるんだ?という話もありますが、そういう暴威的CPUは置いておいて・・・。
■Celeron N4000の(格安なのに)驚異のスペック
| 項目 | スペック |
|---|---|
| コア数 | 2コア/2スレッド |
| クロック | 1.1GHz |
| バーストクロック | 2.6GHz |
| 世代 | 14nm(Gemini Lake) |
| L1キャッシュ | 112KB(命令64KB+データ48KB) |
| L2キャッシュ | 4MB |
| 内蔵GPU | Intel UHD 600 |
| メインRAM | LPDDR4-2400対応 |
| TDP | 6W |
X68000の時代はともかくとしても、個人的に自作PCにハマッていた、AMDのAthlon時代や、インテル快進撃のキッカケになったCore2 Duo時代からみると、格安ノートPCに積もうというCPUが遂にここまで来たのか!?と感慨深いものがあります。
正直Celeron N3350やN4000に文句つける前に、CPUやストレージに激烈な負荷をかけまくってる初期状態のWindows 10をチューニングした方がいいかもしれない。
Celeron N4000より上のCPUだと、搭載PCが微妙に高くなり、中には急激に高くなるものもあり、少なくとも格安とは言えなくなってしまう。
もちろん、インテルはCPUを安くは売りたくないだろうから、あまり格安CPUの人気が高まって数が出てしまうと、速攻で作るのをやめられてしまう危険もあるので、Celeron N4000は、あーだこーだ言われている方が、むしろ守られて良いのかも知れない。
一番良いのは、ASUS のE203MAで、本体重量が980gと1キロを切るのはでかい。
メインRAMは4GBだけど、ついにDDR4-2400対応!!
さらにバッテリーの持ちも、私のVivoBook E203NA(Celeron N3350)のおよそ2倍くらいになってて笑ってしまう。
キーボードが変な癖が無くて打ちやすいのは分かっているし、11.6型のコンパクトさで980g、バッテリーおよそ14時間!
さらに3万円台と、ゲーム機1台買う気で買える!!
割り切れるのは大きい。
ストレージがeMMC-64GBと、かなりチューニングの知識が必要になりますが、それも一興。